
Windows Smb File Sharing Naming For Mac
Microsoft File Sharing (using the underlying SMB/CIFS protocol) is a software application that allows Windows or Macintosh and Unix computers to interact with each other. It creates a connection from the Win/Mac client to the Unix server, allowing you to see directories on the server as if they were on the client computer.
The Microsoft File Sharing software that is part of Windows uses a SMB/CIFS protocol. The following procedures describe using Microsoft File Sharing for SMB/CIFS file transfer. You can also download and install other SMB/CIFS software. If you choose to use different SMB/CIFS software, follow the instructions for the software you're using.
Greek Polytonic Keyboard (Macintosh) Mac OS 10.5 This document shows the available characters on the Greek Polytonic keyboard layout that is built into the Macintosh OS. Dead Keys (highlighted in orange) To add diacritics to characters, this keyboard uses dead keys. To add a diacritic to a character, first press. Greek polytonic unicode for mac high sierra. I’ve just updated my Unicode Greek keyboard for Mac. The name has changed; it’s now “Greek KoineRD” (so that it sorts with the other Greek keyboards already installed in OS X; It was formerly named “Polytonic Greek”). I’ve also added an icon file so that it can be easily distinguished from others keyboards in the Input menu. MacOS Unicode polytonic Greek keyboard layout. I have also developed a Unicode polytonic Greek keyboard configuration for “AZERTY” keyboards. It requires Mac OS X 10.2 or later, including macOS High Sierra, and a Unicode-compatible word processing program. The files Greek KoineRD.keylayout and are Mac OS X 10.2+ Unicode keyboard layout files for polytonic Greek (classical and koine). They are designed to follow the TLG transliteration scheme. This enables a simple, easy-to-remember system for representing Greek, including full diacritics. I have an occupational need for about seven different keyboards including US, Greek Polytonic, Classical Hebrew, Ethiopic, Semitic Transliteration, and extended Latin keyboards (college professor). But I have had a devil of a time with High Sierra.
Dec 12, 2019 Open the Files app on your Chromebook and click on the 3-dot menu on the top-right corner. Next, click on “Add new service” and open “SMB file share”. Under “File share URL”, enter the network share path of the folder that we got from the above section. And under “Display Name”, rename it to the folder name.
Set up a Server Connection
- Click Start, and then click My Computer.
- In the left side of the window, under Other Places, click My Network Places.
- In the left side of the window, under Network Tasks, click Add a Network Place.
- The Add Network Place wizard starts. Click Next.
- Click Choose another network location, and then click Next.
- In the Internet or network address box, type the address for the server, for example https://www.server_name/folder_name, and then click Next.
- In the User Name box, enter your user name for this server, and then in the Password box, enter your password for this server. Click OK.
- Enter a name for the server or accept the suggestion, and then click Next.
- Click Finish.
A window displaying the server folder you connected to opens. You can drag and drop or copy and paste to transfer files between your computer and the server.
The next time you need to transfer files, you can connect directly to this server using the options you chose. For instructions, see Transfer Files Using Microsoft File Sharing.
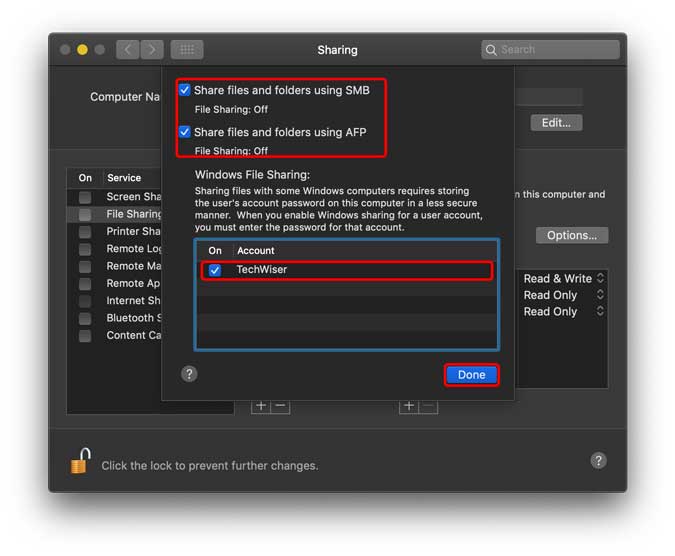
Transfer Files Using Microsoft File Sharing
- Click Start, and then click My Network Places
- Double click the server you set up in the previous procedure.
- When prompted, enter your user name for this server, and then in the Password box, enter your password for this server. Click OK.
A window displaying the server folder you connected to opens. You can drag and drop or copy and paste to transfer files between your computer and the server.