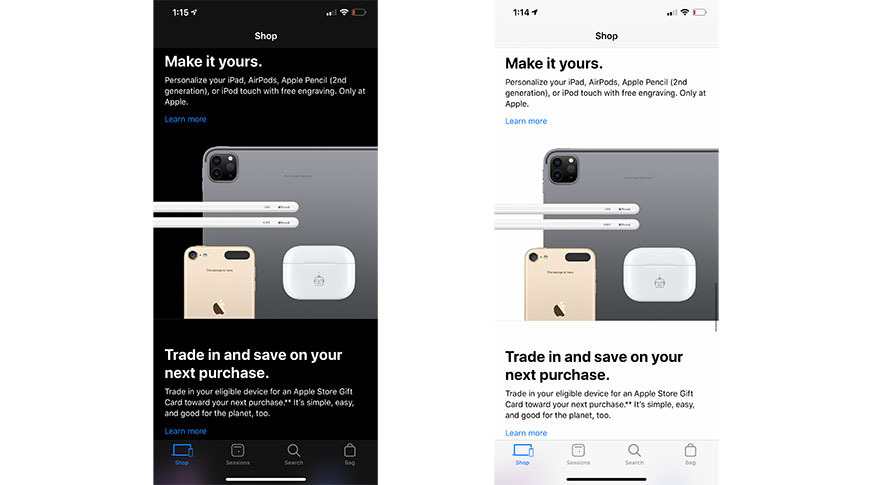
Color Pop App For Mac
The Mac’s default Mail application (also referred to as “Mail.app” or “Apple Mail”) has a somewhat checkered past. While Mail.app provides a free, full-featured email client on every Mac and has even pioneered some innovative features over the years (like VIP and Handoff), it’s definitely not for everyone. Pixelmator for Mac is a powerful, fast, and easy-to-use image editor. Watch the Video See full Tech Specs View in App Store. Make your image colors pop.
Fotor Color Splash Studio is a photo editor for Windows PC that converts images to black and white and then allows you to selectively restore color to the image. The app comes from Everimaging, the creative minds behind the popular Windows photo editor Fotor and represents imaging app line really well.
The user interface is easy to use with plenty of preset filters to adjust the appearance of the image's color, or you can tweak things manually. Keep in mind that Color Splash Studio isn't a fully featured photo editor — It lacks the ability to crop, resize and make exposure adjustments to the overall image.
While Color Splash Studio may be a niche PC app, it is an easy way to highlight features in your images through selective color and well worth having in your photography app library.
The primary menu for Fotor Color Splash is very modest with options to open an image file to edit, view any recently edited files and have access to a number of sample images. These sample images can give you inspiration for editing your own images or a nice source for practicing your color splash skills.
Once you find an image to edit, it is converted to black and white and sent to the editing screen. The layout of Fotor Color Splash Studio has buttons across the top of the editor to open an image file, add color back to your image, add a solid color to your image, a brush button to apply these effects and an eraser button to remove these effects. There are also adjustments at the top of the display to set the size, softness and intensity of your application.
At the bottom of the editing screen you'll find a collection of filters that can be applied to your image, along with adjustments for brightness, sharpness and saturation of any color you put into place. Fotor Color Splash Studio has fourteen filters that range from lomo to sepia to tonal filters. There is also the option not to use a filter and adjust the brightness, sharpness and saturation of the image's natural colors.
Restoring or removing color from your image is done by selecting your tool at the top of the screen, setting the size, softness and intensity and clicking (or touching) on the area of the image you want to be affected. Images can be zoomed to apply the effects more precisely and if you don't like the edits, an undo/redo button is positioned in the top right corner of the display.
When your edits are to your liking, tap or click on the down arrow to apply your edits. A save button is located in the lower right corner of the editor and images are saved at their original resolution. You may see the image file size shrink, but that is because the color coding is reduced.
While Fotor Color Splash Studio isn't a feature-rich photo editor, the Windows PC app makes it easy to bring your photos to life by selectively adding color to key elements of the image. I would have liked to have seen a cropping tool available with Color Splash Studio, but I don't think it is a deal breaker.
The interface is simple and easy to use and I do like the filter options. The brush is responsive and accurate, but it does take a little practice to get the hang of things. Should you see a lot of bleeding over into areas you don't want to be affected, remember to not only reduce the brush size but also the softness. Think of softness as a feathering effect and the lower this setting, the stronger the edge of the brush stroke will be.
At first, I was a little disappointed that there was not a Windows Phone version of Fotor Color Splash Studio. The concept could come in handy while on the go, but I am concerned the smaller screen of a phone would make it tough for the more precise color selections. The larger screen of a laptop and even a Surface tablet definitely adds to the appeal of Fotor Color Splash Studio with plenty of elbow room for adding that dash of color to images.
The free Fotor Color Splash Studio photo editor may not be an app you would use on a daily basis, but it is a great tool to have when the need for selective colors arises. I can see it being an appealing complementary app to the Fotor photo editor.
We may earn a commission for purchases using our links. Learn more.
Seems fasterBenchmarking the new Surface Book 3 15 with GTX 1660 Ti and 10th Gen i7
Although it's too early for a review, here are some initial benchmarks from the new Surface Book 3 15-inch with a Core i7 and NVIDIA GeForce 1660 Ti (Max-Q) and how it compares to Surface Book 2 and other premium laptops. Spoiler: While the CPU is just OK, that 1660 Ti definitely bumps up the Book 3's potential.
Google Photos is an amazing app for taking simple photo backups. And the cherry on top is its image editing feature out of which the Color Pop is the one that stands out. The way it accentuates the subject by keeping the actual color is remarkable. Sadly, a full-scale implementation never happened meaning that we had to depend on Google's algorithm to work its magic. Also, Photos doesn't allow the effect to be applied manually.
The algorithm picks up the compatible images on its own. This sort of left non-Pixel users in an odd place. Thankfully, Google's Snapseed has some hidden tricks that let you create color pop photos just as easily. Before we begin, let's see what Color Pop images are.
What is a Color Pop Image?
Color Pop is a filter which paints the subject in color, while the rest of the image gets a monochrome shade. This technique looks great on portrait photos and helps the subject pop out, and hence the name.
The technique is somewhat similar to Color Splash. However, instead of a specific part, the whole subject is kept in focus sharply. Now, that we have established what Color Pop is, let's see how to perform that in Snapseed.
Also on Guiding Tech
How to Create Double Exposure Images in Snapseed
Read MoreHow to Make Color Pop Photos in Snapseed
Step 1: Once you have opened the image in Snapseed, tap on the Looks tab and select either the Pop or Accentuate filter.
That will add a bit of saturation to the photo so that when you desaturate it later, the color won't look dull.
Gentoo install unknown host.
Step 2: Tap on the Tools tab and select Black & White from the menu. Select the Neutral tone and tap on Done (Tick icon at the upper-right corner). Now begins the real game.
Step 3: Once you've saved the current changes, you'll see an Undo icon next to the Information icon. That will bring up a sub-menu. Select View edits.
Step 4: All the filters that you've applied to the current picture will show up on the bottom right corner. We aim to manually revert the Black & White filter from the selected area.So, tap on Black & White and select the Stacks Brush tool (middle icon). With the Black & White parameter set to 100, start by drawing a mask layer over your subject — the area will be denoted by red. Let me warn you that this is going to be a long and tedious process. But as they say, patience pays. And the result is truly worth it.
The trick is to draw the mask as close as to the subject's edge as possible. To do so, magnify the image multiple folds by pinching out. That also helps you work with a finer brush.
Once you have outlined, fill in the insides. Do make sure not to leave blank spaces, even the tiniest bit.
Pro Tip: Magnify the image with your free hand, so that you don't end up drawing in areas where you shouldn't.Step 4: Once you're sure that you've drawn the mask as perfect as possible, tap on the Invert icon at the bottom ribbon. As suggestive of its name, it'll invert the mask area, so that the Black & White filter applies to the selected area.
Click on Done. Presto! You have a color pop image on your hands. Of course, the result won't be perfect at the first try, but with time and practice, you'd be churning out color pop up photos in minutes.
Pick up the method, whichever suits you and the image best.
Here are some images where we created using Snapseed for Android.
Also on Guiding Tech
#Snapseed
Click here to see our Snapseed articles pageBonus Snapseed Trick: Make Black & Whites to Stand Out
You may have noticed that the standard Black & White tool gives the image a flat look. In short, the image loses the details as most of it is often washed white. Thus, the best bet is to combine a couple of editing tools to enhance the image and make it stand out.
One of the best tools for this job is the HDR Scape under Tools. It has four presets designed for a variety of imagery. The idea is to apply this filter with a preset that is best for your image.
Adjust the intensity by sliding right — 70 is the safe limit for most types of images.

Once done, choose a Black & White filter. You'd notice that there's a significant difference between the plain B&W filter and the tweaked version.
Also on Guiding Tech
How to Click Amazing & Beautiful HDR Photos From Your Android’s Camera
Read MoreGive Your Images a Creative Upgrade!
That is how you can create color pop images in Snapseed. Though it requires time and patience to perfect those images and the results may not be like Google Photos' AI magic. However, it's a great place to start.
Have you tried creating any Color Pop images?
The above article may contain affiliate links which help support Guiding Tech. However, it does not affect our editorial integrity. The content remains unbiased and authentic.Read NextVSCO vs Snapseed: Choosing a Pro Photo EditorAlso See#Snapseed #image editing #google photos
Did You Know
Adobe Photoshop was previously known as ImagePro.