
App To Email Reminder On Regular Basis For Mac
The Reminders apps for iPhone and iPad lets you create to-do and task lists, and even share them with a friend. How to format pny flash drive on mac. Point of sale mac. Whether it's a grocery list for you and your family, a party list for your friends, or a 'getting things done' list for that big project at home or at work, reminder lists will keep you focused and organized!
May 12, 2016 4. When the Reminders app launches, drag the email you wish to be reminded about from the Mail app over to the blank space in the Reminders app. It should create a new reminder in the app along with a link that lets you quickly see the email you have created a reminder about. That email is the name of the list. You need to go to the Reminders app, open the list that is named with that email address, tap on the Edit button on the right side and rename the list. It doesn't have to be an email address. It can say 'Reminders' or 'Unicorns' or 'Stuff my partner wants me to do'.
How to create a Reminders list on iPhone and iPad
While creating reminders in the default Reminders list on iPhone and iPad serves its purpose, we've all got different tasks and things to remember on a regular basis. For most, that will be a combination of tasks between home, work, volunteer organizations, and more. The default Reminders app allows you create custom lists outside of the default ones just for this reason.
- Launch the Reminders app from your Home screen.
- Swipe down from anywhere in the Reminders Home screen to reveal the search bar and Create New icon.
Tap the Create New button. It's the '+' button in the top-right corner.
- Tap List in the create new pop up window.
- Give your new list a name. The typing cursor will be in the title entry field by default.
- Tap a color for the new list.
Tap Done to create the list.
How to enable shared Reminders lists on iPhone or iPad
In order to create a shared reminders list, you must first have Reminders enabled in iCloud. Here's how!
- Launch the Settings app from your Home screen.
- Tap iCloud.
Tap the switch next to Reminders to merge Reminders with iCloud.
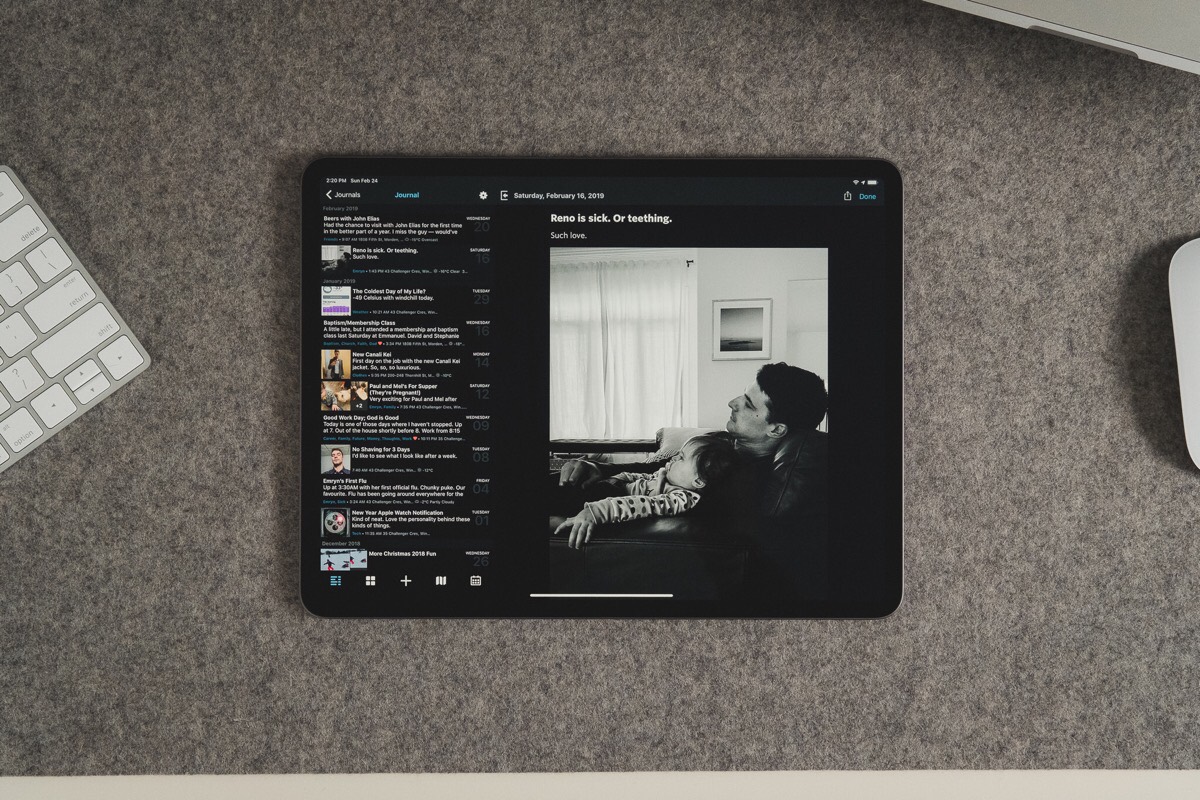
Now the Sharing option will be available when you go to edit a list.
How to create a shared reminders list
- Launch Reminders from your Home screen.
- Tap the list you wish to share with a someone, or create a new list.
- Tap Edit. It's located in the top-right corner.
Tap Sharing.
- Tap Add Person….
Tap the Add button (looks like a plus sign in the top right corner) to browse your contacts, or type an email address in the recipient bar to invite someone to the list. You can only share a Reminders list with someone who has an iCloud account set up.
- Tap Add in the top right corner.
Tap Done in the top left corner once you've added everyone you want to share your Reminders list with.
The person will receive an invitation to accept the shared reminders list. Once accepted, the added person can edit or create new reminders. Reminders will also alert parties of due dates, as well as location-based alerts.
How to accept a shared Reminders invitation
- Tap the Reminders share notification, which will appear in Notification Center.
- Tap Accept to add the shared list to Reminders.
You can now view, edit, and add Reminders in the shared list.
How to delete a Reminders list
There may come a time when you don't need one of those lists anymore. Perhaps you set up a list for a specific project that is now over, or you don't need a shared list with a colleague anymore. Instead of cluttering up Reminders with lists you don't want around, you can just as easily delete them.
- Launch the Reminders app from the Home screen,
- Tap on the Reminders list you want to delete.
- Tap Edit, found in the top-right corner of the list.
- Tap Delete List at the bottom of the list.
Tap Delete in the pop up window to confirm and delete the app.
You can delete a list someone has shared with you at any time to remove it from your devices. Doing so will not impact the list on the creator's devices nor any other device with which they've shared. But, if you delete a shared list that you created, it will be removed from all the devices of anyone with whom you shared that list.
We may earn a commission for purchases using our links. Learn more.
📱 💻 🎒Review: OGIO's PACE 20 Backpack is perfect for your MacBook and more
This medium-sized backpack has nicely padded compartments for your MacBook, iPad, and plenty more. Carry all of your work essentials securely.